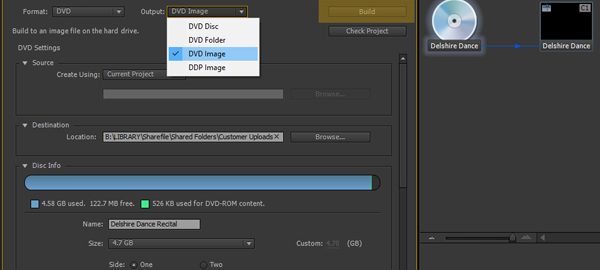Building an ISO file for your duplication partner is a great way to decrease your cost and make sure that you get exactly what you want.
ISO files or Image files are an exact image of the data that would be burned onto a DVD or physical disc. They are a great solution for creators working with hardware that no longer has disc burning capability.
When employed correctly they reduce risk, frustration and cost for both the video content creator and the publisher producing the physical media. Free or low cost Programs such as imgburn or Roxio make it easy for anyone to burn out a copy or master from a digital ISO file.
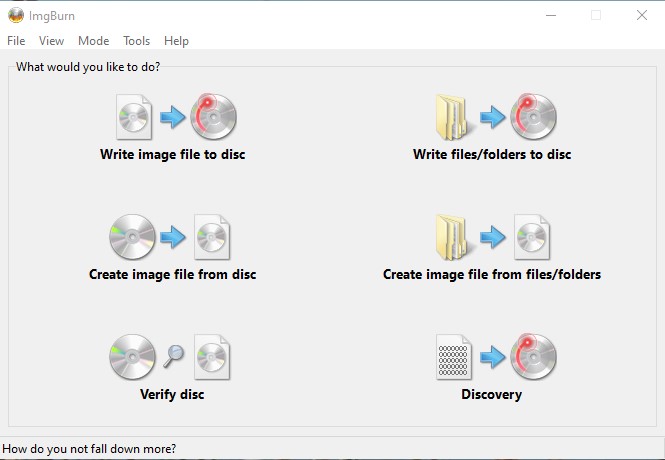
Burning a disc from an ISO in Imgburn is as simple as clicking “Write image file to disc”, inserting a disc & navigating to your ISO file.
How do I create an ISO File of my DVD?
We utilize Adobe Encore CS6 so our quick little breakdown will be highlighting the steps required with that particular program. This is not the only program capable of creating viable ISO files - it is simply the program we are familiar with.
Creating an ISO in Adobe Encore Step 1
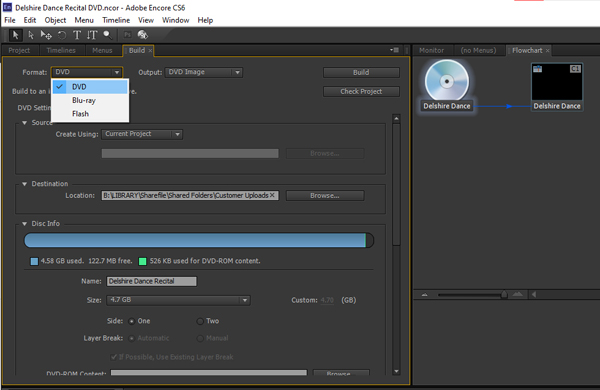
- Select “DVD” from the Format Drop Down Menu.
- Navigate to the destination location you want to export the file to.
- Assign a name to your project
- Select the proper size for your project – we are using the most common 4.7GB DVD
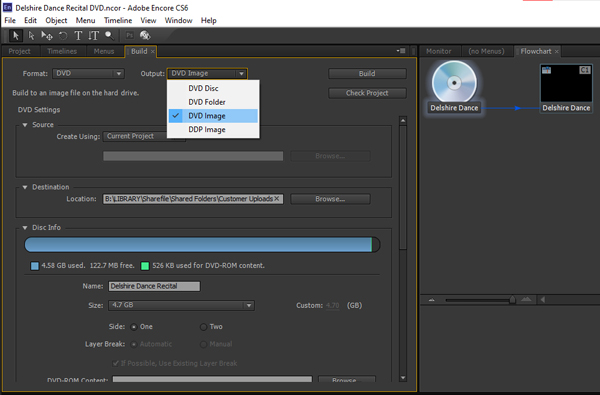
- Select “DVD Image” From the Output Drop Down Menu

- Click the “Build” Button to begin the process of creating your ISO file.
Ensuring Data Parity in ISO files
One very important step when transferring ISO or really any data file over the internet is to calculate and include a cryptographic hash so that you and your duplication partner know that you are each looking at exactly the same file.
We utilize the MD5 hash for data parity and a free software called Accuhash. If you are comfortable in Windows or Linux Terminal you can calculate any number of crypto hashes but Accuhash simplifies the process considerably. You can download accuhash here.
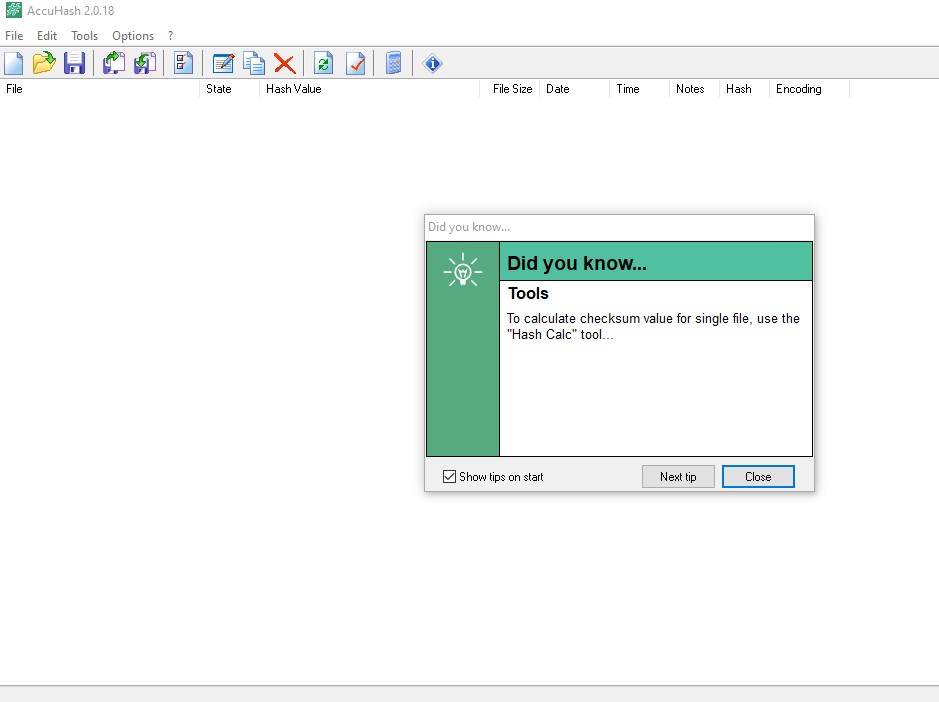
- To calculate a checksum or md5 simply click the little calculator icon in the top navigation bar.
- Select “MD5” from the Hash Type Drop Down menu
- Navigate to your ISO File by clicking the “Browse” button.
- Click Calculate

Now that you have your MD5 hash “03B900179A066BA04E5499A599F5E896” you can share that with whomever you are digitally sharing your file with and they can verify that the file they have downloaded is and EXACT match to the file that you supplied.
This extra step is a vital step in ensuring that the entire ISO file was downloaded correctly using whatever cloud service provider you used to share your digital files.
Creating your own ISO files is not particularly difficult and can be a great way to save some money on your project but we understand that some of this can be difficult to grok and that some of the programs may be cost prohibitive. We are always available to help with DVD or Bluray mastering should you choose to want to leave it to the professionals.